This document provides the requirements and procedures for access to the Campus Network for MSU Authorized Users as defined in the MSU IT Data Center and Campus Network Remote Access Policy.
Requirements
Access to the Campus Network via VPN requires:
- An MSU NetID
- A device running the latest operating system (Windows 10 or higher, Mac OS 12 or higher) – New
- A device running an active and updated antivirus program. – New
- Enrollment in Duo for Multi-factor Authentication (MFA)
- An installation of the Cisco AnyConnect client or the use of the VPN’s SSL Web Interface (for accessing web-based applications only)
- A business-related justification for why you are requesting access to the VPN. For example, the name of the application or service you are trying to access that is not available from off-campus.
Process Overview
To obtain access to the VPN:
- Contact the University Service Desk via phone (973-655-7971, opt. 1) or email (itservicedesk@601951.com) to request VPN access. Be sure to provide your name, NetID, and a short justification statement on why you are requesting VPN access. (The IT Service Desk should use the “Campus Network Access (VPN)” template.)
- You will receive a response confirming your access has been provisioned.
- If you have not already done so, enroll in Duo Multi-factor Authentication.
- Decide on your preferred VPN connection method and follow the instructions provided below.
Enrollment in Duo for Multi-factor Authentication
All logins to the Campus VPN require multi-factor authentication. This is a second verification step that significantly reduces the likelihood of an unauthorized person using a compromised NetID account to access the campus network.
IT provides users with a Duo account to accomplish this. Once your request for VPN access is processed, you will receive further instructions on how to enroll in Duo. If you are already enrolled in Duo, you may proceed with the instructions below.
Connection Methods
There are two methods to connect to the campus VPN:
- The Cisco AnyConnect client: enables a complete VPN connection to a computer, which makes it appear as if the computer is on the campus network once connected. As a result, you can access any service that you would typically use from a computer connected to the campus network, even when you are in a remote location.
- The SSL Web Interface: provides the ability to connect to websites only. This is useful when you must reach a campus web service that is not available externally but you are not on a computer that you can install the Cisco AnyConnect client on (i.e. kiosk, public computer, managed computer, etc.)
For more information, see Connecting to the VPN via SSL Web Interface.
Connecting to the VPN with Cisco AnyConnect
For University-provided computers, the Cisco AnyConnect client can be installed from the Software Center app. Open the Software Center on your computer, log in with your NetID and
password, then select the “Utilities” category and click on the Cisco AnyConnect VPN icon to install it on your machine. If you encounter any difficulty using the Software Center, please contact the IT Service Desk at 973-655-7971, opt. 1 or your local College technical team for installation assistance.
For installation on non-University provided (personally owned) computers, you may also download AnyConnect directly from our software repository using your MSU NetID.
Installing the AnyConnect Client
Download the installer from the link above, and double-click it to run. Follow the dialog boxes to install the software.

Click Next.

Click “I Accept” and then Next.

Click Install. Once the installation is complete, proceed to the “Using AnyConnect Client” section below.
Download the disk image from the link above and double-click to open it. The following screen should appear on your desktop:

Double-click the “AnyConnect_version-number.pkg” file to run it.

Click Continue.

Click Agree, when prompted.

Click Continue.

Click Install.

Once the installation is complete, proceed to the “Using AnyConnect Client” section below.
Using the AnyConnect Client
Please Note: Screenshots are from the Windows or Mac version but are otherwise similar.
Enter vpn.601951.com in the text box and click Connect.
After you connect for the first time, the Cisco AnyConnect client will show “Connect to MSU VPN” and you will not need to type in the hostname. Please Note: If you are on campus use vpn-oncampus.601951.com
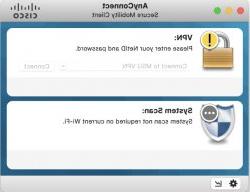
When prompted for a username and password, pull down the Group menu first and select “Campus”. In the fields labeled Username and Password, enter your MSU NetID and password.

In the field labeled “Second Password”, you can type one of the following words:
- push Duo will send a push notification to your phone with the Duo Mobile app installed
- SMS Duo will send an SMS to your registered cell phone
- phone Duo will call your registered cell phone
Alternatively, you can enter the token generated by the Duo Mobile app in the field labeled Second Password. Open the Duo Mobile app and tap Montclair State University to reveal this token.

After entering the code, the VPN should connect. This will enable you to access campus applications and services as if you were directly on the campus network.
If you need assistance, please contact the IT Service Desk or your local Academic Technology support team.
Troubleshooting
To troubleshoot any issues, please check the following steps mentioned below:
- Check if your device is connected to the internet.
- Make sure that you have entered the correct MSU NetID and password.
- Verify that the Cisco AnyConnect client has been installed correctly.
- If you are using the Duo Mobile app for multi-factor authentication, confirm that the app is installed and set up on your phone.
- Ensure that your antivirus and operating system are up-to-date. For Windows, please use version 10 or higher, and for Mac, use version 12 or higher.
Remember: When accessing the campus network from a remote location, it is recommended to use a VPN to protect your data and system. Please follow the university’s guidelines for the appropriate use of this tool.
